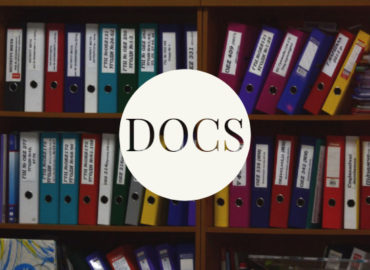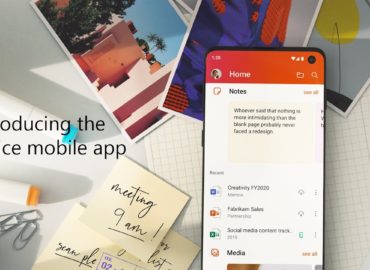Jak pracovat s Microsoft 365 v iOS tak, aby to bylo pohodlné?
Osobně patřím k lidem, kteří pracují ve světě Microsoft, ale milují iPhone. Jsem tedy mezi světem Microsoft 365 a iOS s iCloud, a k tomu všemu mám samozřejmě Google Photos a Gmail. No není toho málo a zpočátku dává dost zabrat se v tom všem zorientovat. Po nějaké době jsem ale došel k pro mě nejpohodlnější kombinaci všech služeb pro práci, a především k jejich nastavení v iPhone nebo v jiném zařízení s iOS.
Hlavně jsem tedy řešil následující otázky:
- Nastavení a používání kalendáře – chci mít jednotný pohled do osobního i do pracovního kalendáře, abych ihned věděl, co mě čeká.
- Jednoduchá práce se soubory – stahování souborů z různých zdrojů a jejich následné použití, potřeboval jsem to vyřešit jednou pro vždy. Jak na to?!
- Práce se sdílenými kalendáři a sdílenými schránkami – máte-li někdo z vás schránku info@ a přistupujete k ní více lidí najednou, víte o čem mluvím. Jak tedy vyřešit tuto schránku v iOS?
Postupně se tedy pojďme podívat na to, jak pracujeme s jednotlivými body.
1. Nastavení a používání kalendáře
Pro začátek jen trochu teorie o tom, jak funguje kalendář v IT světě. Jednoduše. Kalendář je vždy součástí vašeho e-mailového profilu (některé e-maily nemají kalendář, ale to se nás v Microsoft 365 ani v jiných moderních řešeních netýká). Pokud tedy nastavíme někde náš e-mail, většinou se synchronizují tyto položky: Pošta, Kalendář, Kontakty, Poznámky, Připomínky (úkoly). Tak a nyní tedy pojďme na to.

Kalendář bez pošty
V iOS je aplikace Kalendář, která mi naprosto vyhovuje. Pak je zde aplikace Mail (pošta pro e-maily), která mi nevyhovuje, a hlavně jsem nechtěl mít pohromadě e-maily osobního charakteru a pracovního. Tyto aplikace, jako systémové aplikace iPhone, se nastavují v nastavení celého iPhone. Jdeme tedy do Nastavení -> Pošta -> Účty -> Přidat účet. Vybereme poté účet Microsoft Exchange a projdeme nastavením (pro nastavení budeme potřebovat znát svůj e-mail a heslo k němu).
Na konci nastavení pak můžeme vybrat, co vše si přejeme synchronizovat. Pro mě je zásadní vše, kromě právě pošty, kterou odškrtnu a dokončím. Takto jsem si nastavil profil Microsoft 365 do telefonu, kdy mám synchronizované kontakty, poznámky, úkoly a kalendář. To vše bez pošty, kterou chci používat pouze v aplikaci Outlook, kterou si stáhnu z App Store.
// Nastavení, které zde provedete, můžete případně v budoucnu změnit v profilu pošty.
2. Jednoduchá práce se soubory
Ano jednoduchá. Jak na to, když v mobilních zařízeních je ta práce přeci jen trochu složitější a nemáme zde naši odkládací všemohoucí plochu? V mobilech musíme holt vědět, kam soubory ukládáme nebo komu je chceme rovnou poslat. Naštěstí zde máme od iOS 11 aplikaci Soubory (Files), kam můžeme velmi snadno přidat i jiné účty než jen iCloud.
OneDrive a Soubory
Pro soubory v prostředí Microsoft 365 známe a používáme OneDrive. Je to super aplikace, ale bohužel v iOS se používá dobře, jen když ji používáte jako takovou. Pokud chcete pracovat rychle s ukládáním souborů, tak není nejpohodlnější, a hlavně není moc uživatelsky přívětivá. V ten okamžik je mnohem pohodlnější používat aplikaci Soubory přímo od Apple. Jak tam ale dostaneme soubory z OneDrive? Snadno.
- Nainstalujte si aplikaci OneDrive do telefonu a přihlaste se svým účtem.
- Jděte do aplikace Soubory.
- Jděte do Prohlížet a klikněte na -> Upravit.
- Zapněte potřebné úložiště.
- Potvrďte Hotovo.
Nyní tedy máte OneDrive i přímo v aplikaci Soubory. Je to skvělé hlavně tehdy, pokud potřebujete cokoliv uložit a pak to opět rychle použít. Ukládání do Souborů je mnohem intuitivnější a je to úžasně rychlé.
// OneDrive úložiště v souborech je rozděleno na tři hlavní složky. Knihovny, Sdílené, Soubory. Knihovny jsou sdílené dokumenty například z Týmu nebo SharePointu. Soubory jsou vaše osobní soubory z OneDrive a ve Sdíleném najdete vše, co vám bylo sdíleno.
3. Práce se sdílenými kalendáři a schránkami
Jak dostat do iOS kalendáře sdílenou schránku a sdílený e-mail? Trochu oklikou, ale přesto poměrně snadno. Uvidíte.
Outlook v iOS
Celkově si pojďme říct, že jakákoliv práce s naším profilem v Microsoft 365 je velice snadná v Outlooku pro iOS. Určitě tedy doporučuji nainstalovat, i když budete pak používat Kalendář i Poštu v iOS a ne v Outlooku. Hned uvidíte proč.
Přes Outlook v iOS totiž můžeme provádět nastavení se sdílenými zdroji. Vše přitom snadno na pár kliknutí. Podobně jako Soubory potřebovaly aplikaci OneDrive, potřebuje v tomto případě i Kalendář aplikaci Outlook. Chceme-li tedy přidat sdílený kalendář, postupujeme takto:
- Otevřeme Outlook, kde jsme přihlášeni naším profilem.
- V Outlooku přejdeme do sekce Kalendář.
- Klikneme na naši profilovou fotku nebo iniciály vpravo v rohu.
- Zde opět klikneme na ikonu Přidat kalendář vpravo v rohu.
- Vybereme Přidat sdílené kalendáře.
- Najdeme jméno kolegy, nebo místnosti, kterou chci vidět a kliknu na +.
- Hotovo
Nyní se můžete jít podívat do aplikace Kalendář v iOS. Jakmile ji spustíte, tak klikněte na Kalendáře v dolní části obrazovky a zde zkontrolujte, zda máte nový kalendář pod vaším Microsoft 365 profilem.
Snad tedy i ostatní fandové iOS uvítají tyto postupy. Osobně tato nastavení používám a pomáhají mi netopit se ani v souborech ani v mailech. Zároveň mi to pomáhá velice snadno přenášet dokumenty z telefonu do počítače, aniž bych musel řešit kabely a jiné přenosné způsoby. Za případně podněty a tipy z vaší strany ale budu vždy rád.