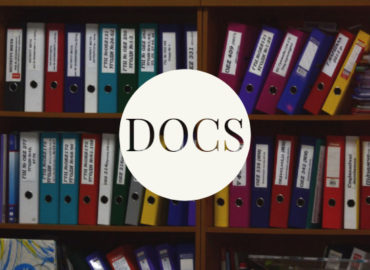OneDrive logika synchronizace souborů a složek. Základy pro každého.
Donedávna jsme používali všichni síťové disky, nebo jiná média, jako jsou flash disky a externí disky. Nyní už mnozí používáme cloudové úložiště a synchronizujeme si ho s našim počítačem. Co to ale ta synchronizace je a jak ji máme používat? Jaký je rozdíl mezi síťovým diskem a synchronizací souboru?
Práce se síťovým diskem
Síťový disk je stejný jako je například externí disk, který si přes USB kabel připojíte k počítači. Každý soubor máte tedy k dispozici pouze tehdy, když máte připojen kabel k počítači. Nemáte-li připojen kabel, nemáte ani soubory ze samotného disku. Když tedy soubory kopírujete do složky, která je na síťovém disku, kopírujete ten soubor rovnou na ten daný disk. Jakmile tedy zmizí (jelikož máme všichni ultrarychlé počítače, tak někdy se ani nezobrazí) dialogové okno přenosu souboru, znamená to, že soubor je umístěn na disku.
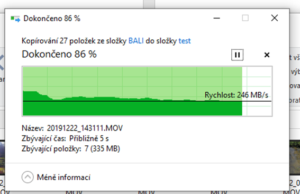
Hotovo
Síťový disk si tedy představme přesně takto. Akorát mezi našim počítačem a diskem není kabel USB, ale buď je kabel síťový, nebo WiFi. K takovému disku jsme většinou připojeni, když sedíme ve stejné síti (většinou v kanceláři), kde se nachází ten disk. Jakmile jdeme domů, musíme většinou vytáčet VPN, abychom se připojili právě do pracovní sítě, ve které se nachází naše síťové disky.
Přenos tedy funguje jednoduše a soubory jsou jen na jednom místě – jsou právě na tom disku a je jedno kolik lidí ho vidí. Je to 1 soubor. Pokud si ho tedy kdokoliv z uživatelů otevře, tak si ho stáhne do počítače, otevře, pokud je volný k úpravám (neupravuje ho někdo jiný v ten samý moment), upraví a pak uloží a tím ho odešle na síťový disk. Soubor se nikdy (kromě dočasné kopie v paměti) neuloží lokálně na disk uživatel.
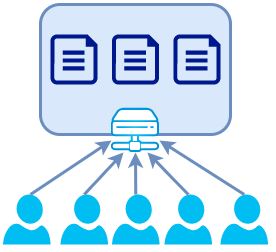
Práce se synchronizací OneDrive
Oprati síťovému disku je synchronizace dost jiná. Synchronizace souborů nefunguje jako externí disk ani flash disk. Pojďme si trochu vysvětlit, jak funguje synchronizace souborů a složek konkrétně s klientem OneDrive.
Když si každý z nás vybere tu svoji složku, kterou chce mít i v počítači, tak klikne prostě na synchronizovat a ona se mu zjeví v jeho průzkumníku. Co to ale znamená?
Díky bohu za nový (který už zas tak nový není, ale přeci nový) OneDrive klient, který udělá jen to, že Vám zobrazí ikonky souborů, ale nezačne dělat nic víc. Vlastně v tomto bodu se chová něco jako síťový disk (akorát nemusíte být ve stejné síti jako jsou soubory). V průzkumníku v OneDrive složce se nám zobrazí o jeden sloupeček navíc, a tím je stav. Zde najdeme 4 základní možnosti.
![]() - Soubor se nachází pouze v cloudovém úložišti (je na síťovém disku a když s ním budu chtít pracovat, musím být připojen k internetu).
- Soubor se nachází pouze v cloudovém úložišti (je na síťovém disku a když s ním budu chtít pracovat, musím být připojen k internetu).
![]() - Soubor jsem si již jednou otevřel a tím jsem si ho stáhnul do počítače. Mám ho tedy k dispozici i když nebudu mít připojení k internetu. Mám ho tedy na svém pevném disku a je i v cloudu Microsoft 365.
- Soubor jsem si již jednou otevřel a tím jsem si ho stáhnul do počítače. Mám ho tedy k dispozici i když nebudu mít připojení k internetu. Mám ho tedy na svém pevném disku a je i v cloudu Microsoft 365.
![]() - Vždy zachovat na tomot zařízení. Vyloženě jsem OneDrive klientu řekl a nastavil jsem ho tak, aby tento konkrétní soubor nebo složku uchovával vždy na mám zařízení aktuální.
- Vždy zachovat na tomot zařízení. Vyloženě jsem OneDrive klientu řekl a nastavil jsem ho tak, aby tento konkrétní soubor nebo složku uchovával vždy na mám zařízení aktuální.
![]() - Probíhá synchronizace souboru nebo složky. U tohoto typu pozor, aby se dokončil. Pokud nenecháme OneDrive dokončit synchronizaci, mohou nastat komplikace.
- Probíhá synchronizace souboru nebo složky. U tohoto typu pozor, aby se dokončil. Pokud nenecháme OneDrive dokončit synchronizaci, mohou nastat komplikace.
Tak jsme si tedy popsali základní stavy, které mohou u souborů a složek, které jsou synchronizované být. Pokud nastanou komplikace, uvidíme ikonku červenou a to tuto: ![]() , znamená komplikace, které bychom měli vyřešit (po kliknutí na ikonu OneDrive v liště nám to většinou i napíše jaké komplikace, takže je potřeba je jen vyřešit dle doporučení, které nám budou nabídnuty). Kompletní sadu stavů OneDrive klienta a synchronizace najde na této adrese.
, znamená komplikace, které bychom měli vyřešit (po kliknutí na ikonu OneDrive v liště nám to většinou i napíše jaké komplikace, takže je potřeba je jen vyřešit dle doporučení, které nám budou nabídnuty). Kompletní sadu stavů OneDrive klienta a synchronizace najde na této adrese.
Jaké jsou tedy ty rozdíly kromě ikonek?!
Už se dostáváme k jádru celé problematiky. Kde je tedy ten rozdíl a na co si dát pozor? Rozdíl je právě v tom, že když mám soubory synchronizované u sebe v počítači, tak je mohu mít opravdu u sebe v počítači. Offline! Přitom si je ale nemusím kopírovat na lokální disk a do složek mimo firemní strukturu. Stačí si je jen jednou otevřít, nebo pravým tlačítkem myši označit jako Vždy zachovat na tomto zařízení.
POZOR! Nový soubor jsme ale do cloudu neumístili ani nenahráli jenom tím, že jsme nový soubor umístili synchronizované složky. V momentě, kdy přesuneme cokoliv do synchronizované složky, tak se nám objeví znak synchronizace a my musíme počkat, až se soubor do cloudového prostoru nahraje. Až poté ho budou mít k dispozici i ostatní kolegové. Soubory a složky tak nejsou jen na jednom místě, jsou v cloudovém úložišti (to hlavně), ale i u každého, kdo si daný soubor otevřel, nebo si ho označil jako "vždy zachovat na tomto zařízení". Synchronizace je o tom, že se kontrolují změny a ty se propisují do cloudu i ostatním uživatelům.
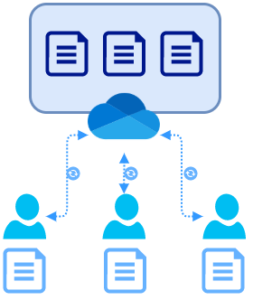
Co tedy závěrem dodat?
Synchronizace je super věc. Není to stejné jako pracovat se síťovým diskem, ale nabízí nám to volnost, kterou se síťovým diskem nemáme. Nabízí nám to také jistotu, že nemusíme třeba stále dokumenty ukládat a myslet na to. Jakmile jsou v synchronizované složce, tak se ukládání děje automaticky.
Zkusme ale také brát zřetel, že někdy těch souborů je opravdu hodně, a tím nemyslím hodně pro OneDrive, ale pro váš internet, který máte třeba doma. Hold ne vždy se stihne vše nahrát. Jednou za čas tedy koukněte na ikonku OneDrive, kterou najdete v pravé části lišty, kde jsou hodiny a další ikonky. OneDrive by měl být bez jakéhokoliv stavu – to znamená, že je vše v pořádku. Pokud něco dělá, tak se kliknutím podíváte, na čem přesně klient pracuje, a tak můžete zjistit kolik času mu nechat na dokončení.
TIP: zkuste pracovat se soubory online. Není nutné vše synchronizovat do počítače. Cest ke cloudovým souborům je mnoho a synchronizovat bychom měli jen pro nás nejdůležitější soubory, nebo soubry se kterými potřebuji pracovat v průzkumníku. Jak pracovat s cloudovými dokumenty i jinak (přes apliace Office) se dozvíte například zde.